
こんにちはOzpapaです。
皆さんは記事を書いていると、『1つの記事を書くのに時間かかるなぁ』と感じたことありませんか?
ブログの上級者は、速く記事を仕上げることが可能です。それはたくさんの経験があるからです。
しかしそれだけでしょうか?
経験から生まれるものは、リサーチ力や構成分の作成、あとはタイピングなどの速さ、そしてもう一つあると思います。それはパソコンの機能を最大限に使うことです。
上級者は必ずと言っていいほど、キーボードの使い方を熟知しています。
初心者の人はというと、一つひとつの作業をマウスやカーソルでしています。それ自体は間違っていないのですが、もっと効率良くできないのでしょうか?
はい!あります。
答えはショートカットキーをうまく使うことです。
ショートカットキーはパソコンで作業する人、特に仕事でパソコンを使う人は必ず使います。
たかが数秒の差と侮れませんよ。
塵も積もればなんとやらです。
あなたも今日からショートカットキーをうまく使いこなして、記事にかかる時間を短縮してみてはいかがですか?
お使いの環境によってはショートカットキーが作動しないものがあります。
毎回記事を書くのが遅い
ショートカットキーを使った事がない
ほとんどマウスの操作のみ
なぜショートカットキーを使うのか?
初めにショートカットキーを軽く説明しましょう。
ショートカットキーとは、マウスやカーソルの移動を使わないで、決まったキーの組み合わせだけで、作業ができるキー配列の種類のことです。
ショートカットキーを使うことはすごく重要です。
パソコンを使って仕事をしているWeb業界の人たちは、当たり前に使っています。いや使わないと仕事できません。
0.1秒単位の差は膨大な仕事量をこなす人たちにとって、とても重要になってきますし、クオリティや納期にも影響してくるでしょう。
この作業時間の差を埋めている一つがショートカットキーと言っても過言でないはずです。
ブログを書く人たちにとっても、ショートカットキーを使いこなすことは、総合的にみても利益を生みます。



時間=お金(価値)ですからね。
ショートカットキーの基礎
パソコン画面、上のファイルなどのタブ選択で右側に表示されている記号の並びがショートカットキーです。
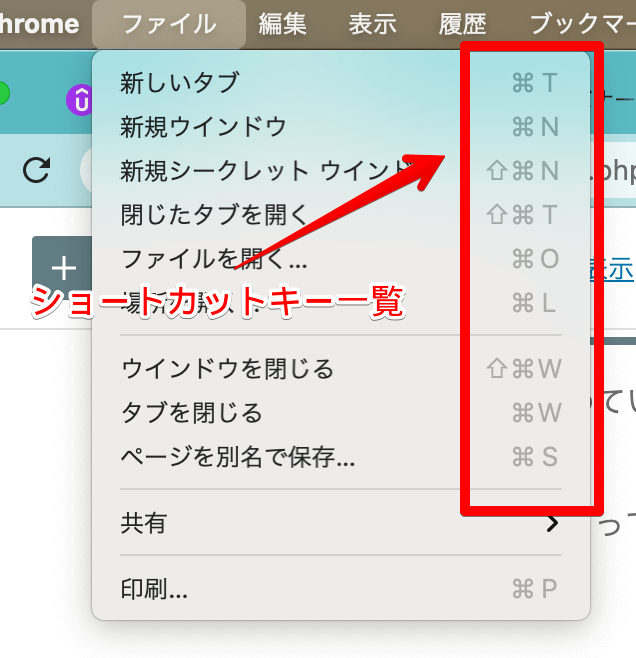
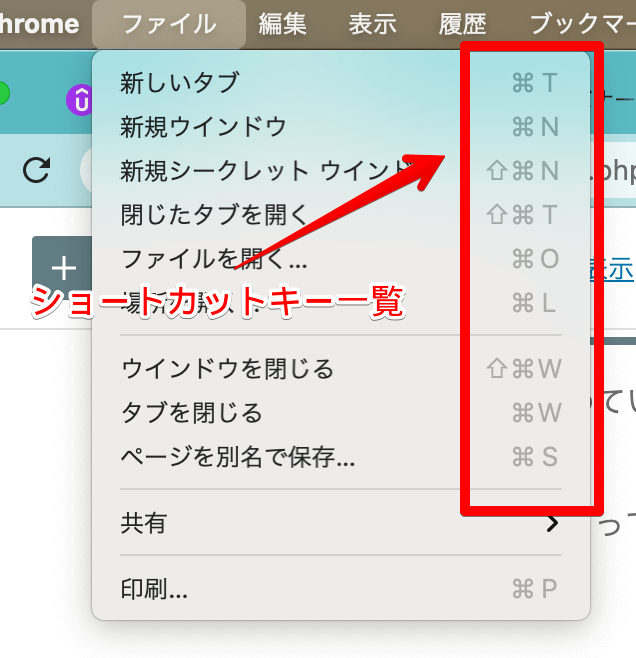
ショートカットキーを使う上で必ず覚えておくべき特定のキーがあります。
Command ⌘


Option/Alt ⌥


Control ⌃
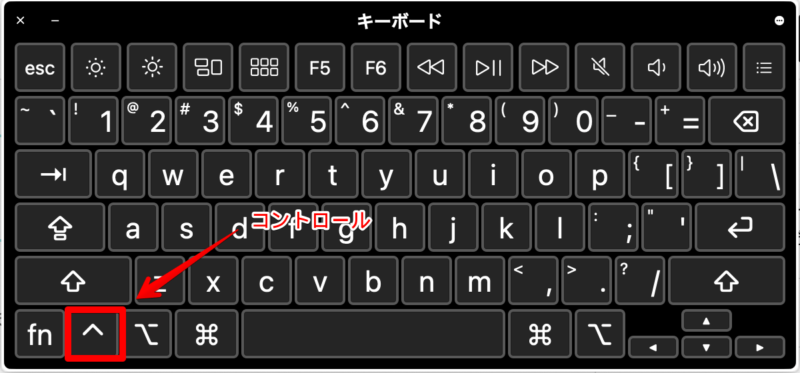
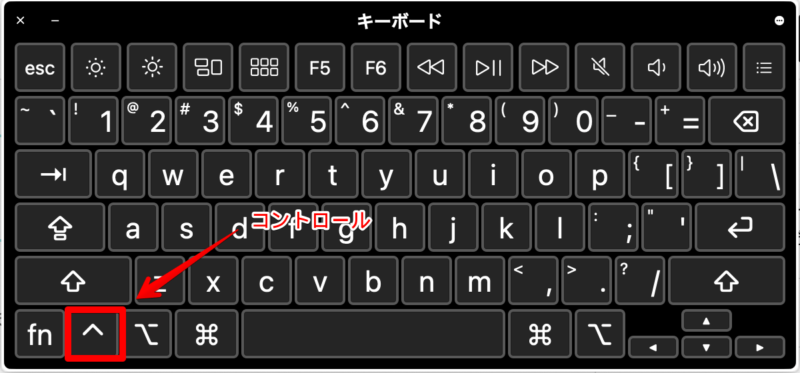
Shift ⇧
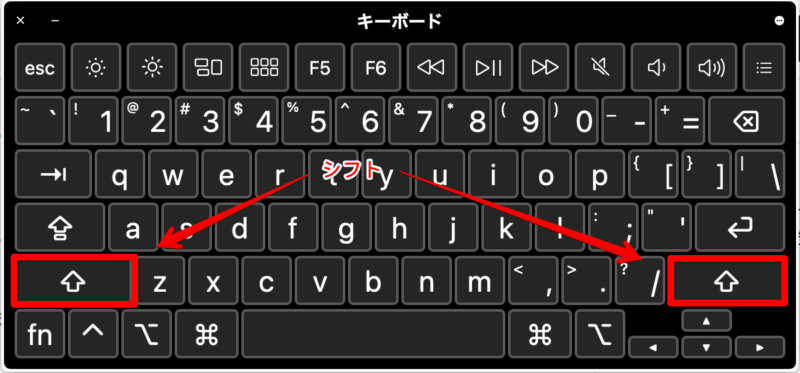
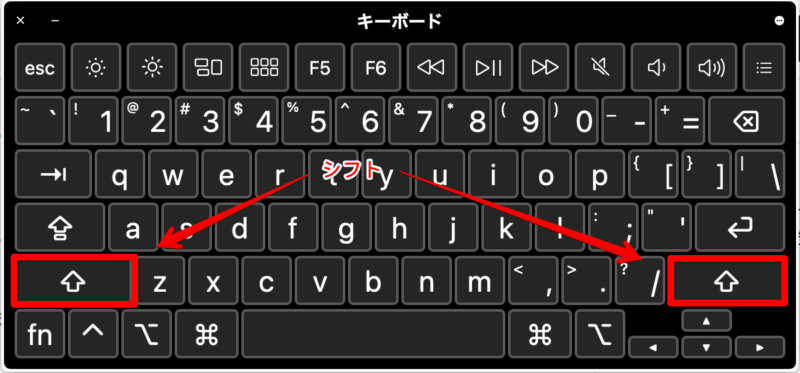
ショートカットキーは基本的に、上の4つのキーとを基準とした組み合わせで作られています。
キーボードのどこに位置しているのか、よく覚えておくと良いでしょう。
基本のショートカットキーの一覧
まずは基本的なショートカットキーの紹介から。
| 動作 | 説明 | キー |
| テキストをコピー | 選択したテキストをコピー。 | command+C |
| テキストをカット | 選択したテキストをコピーして、消す。 | command+X |
| テキストをペースト | コピーしたテキストをカーソルの位置にペースト。 | command+V |
| 取り消し | 作業をしていて、間違えた時に一つ前の場所に戻す。 | command+Z |
| やり直し | 上の取り消しのやり直し。 | command+Y |
| 全選択 | 作業画面全体のテキストを選択。 | command+A |
| 保存 | ファイルの保存。 | command+S |
| 別名で保存 | ファイルを別名で保存。 | command+shift+S |
特によく使う基本のショートカットキーです。
コピーとペーストは、最もよく使うショートカットキーじゃないでしょうか。
コピーの代わりにカットを使えば、いちいちコピーしたものを削除しなくて済むので時短になります。
取り消しのキーもよく使います。
基本のショートカットキーの一覧【テキスト編】
文字を入力していて、テキストにエフェクトを付けたい時に、使える基本のショートカットキーです。
| 動作 | 説明 | キー |
| 太字(ボールド) | 太字のテキスト。 | command+B |
| 斜体(イタリック) | 斜めを向いたテキスト。 | command+I |
| 下線(アンダーライン) | テキストにアンダーラインを引く。 | command+U |
| リンクの挿入 | 指定したテキストにリンクを埋め込む。 | command+K |
| 検索 | ドキュメント内の指定した単語をピックアップして表示。 | command+F |
太字にしてキーワードをアピールするのに便利ですし、リンクの貼り付けがすごく便利です。
検索動作は、記事内の決まった単語を全表示してくれるので、一斉に同じ単語を置き換えたい時に使えますし、キーワードなどを数えやすくなります。
文字変換のショートカットキーの一覧
| 動作 | キー |
| 全角ひらがなに変換 | control+J |
| 全角カタカナに変換 | control+K |
| 全角ローマ字に変換 | control+L |
| 全角カタカナを半角ローマ字に変換 | control+; |
カーソル操作のショートカットキーの一覧
カーソルのショートカットキーを使いこなせれば、マウス操作も無くなりますし、矢印を連打する必要が無くなります。
| 動作 | キー |
| カーソルを書類の一番先頭に移動する。 | command+上矢印 |
| カーソルを書類の最後に移動する。 | command+下矢印 |
| カーソルを行の頭に移動する。 | command+左矢印 |
| カーソルを行の末尾に移動する。 | command+右矢印 |
| 行から上を全部選択する。 | command+shift+上矢印 |
| 行から下を全部選択する。 | command+shift+下矢印 |
| カーソル左側を全部選択する。 | command+shift+左矢印 |
| カードル右側を全部選択する。 | command+shift+右矢印 |
| カーソル右の文字を1文字削除 | control+D |
| カーソル右から行末まで削除 | control+K |
| control+Kでカットした文章を貼り付け(ペースト) | control+Y |
スクリーンショットのショートカットキーの一覧
スクリーンショット(スクショ)のショートカットキーも、ブロガーならかなり使う頻度が高いと思います。
ページ全体のスクショや選択範囲を指定してスクショ用途に合わせて使えます。
| 動作 | キー |
| ページ全体のスクショ | command+shift+3 |
| 選択範囲のスクショ | command+shift+4 |
| スクショの設定 | command+shift+5 |
ページ全体のスクショはスクショ設定で細かく設定することが可能です。
選択範囲のスクショはカーソルをドラッグして離すと撮影されます。また、途中でキャンセルしたい場合はescを押します。



スクショはかなり使う機能なので便利!


特殊文字のショートカットキーの一覧
次は特殊文字のショートカットキーです。
意外に、『この記号どうやって出すの?』と思うことありますよね。
| 記号 | キー |
| ¥(円のマーク) | option+Y |
| $(ドルのマーク) | shift+4 |
| ¢(セントのマーク) | option+4 |
| £(ポンドのマーク) | option+3 |
| €(ユーロのマーク) | option+shift+2 |
| ®(商標登録のマーク) | option+R |
| ©(著作権のマーク) | option+G |
| ™(トレードのマーク) | option+2 |
| 【】(太い鉤括弧) | option+9、0 |
| …(三点リーダー) | option+; |
| ƒ(フォルテのマーク) | option+F |
| °(度のマーク) | option+shift+8 |
ショートカットキーではないのですが、特殊な記号の選択は、画面右上にある文字選択のタブから『絵文字と記号の表示』から選んで使用が可能です。
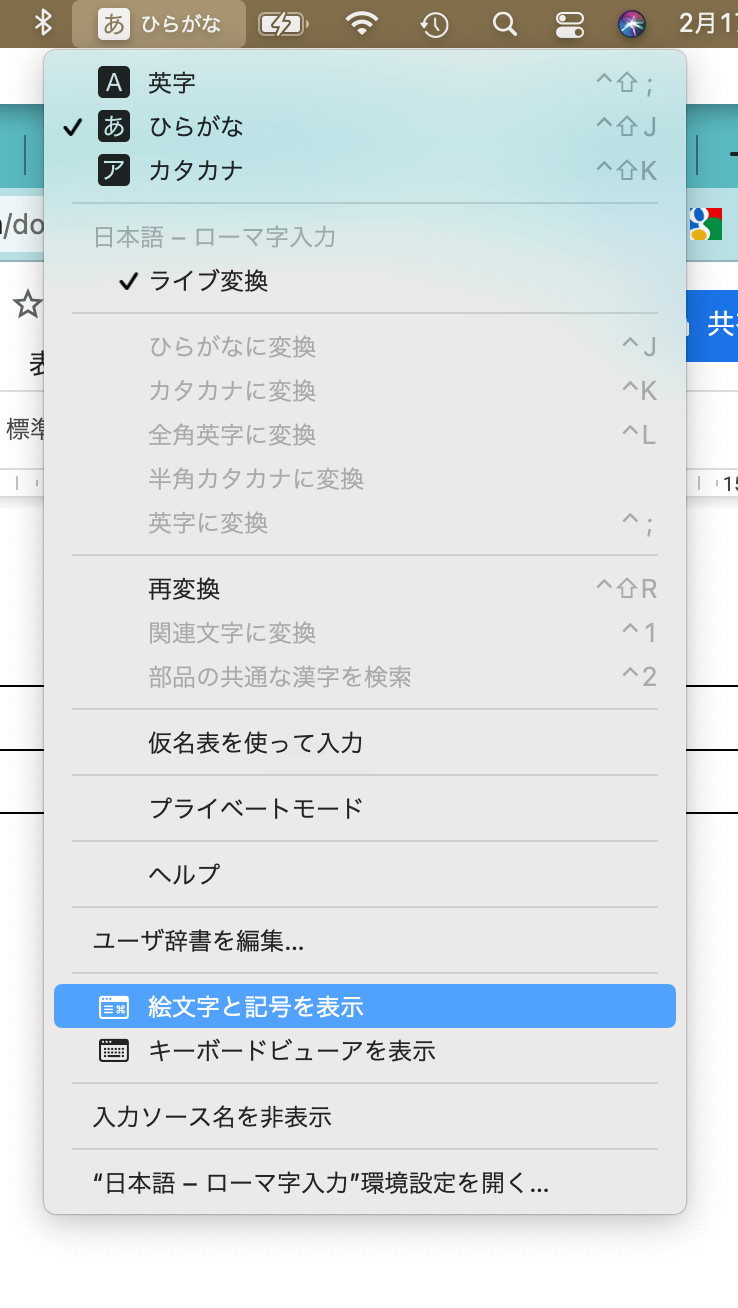
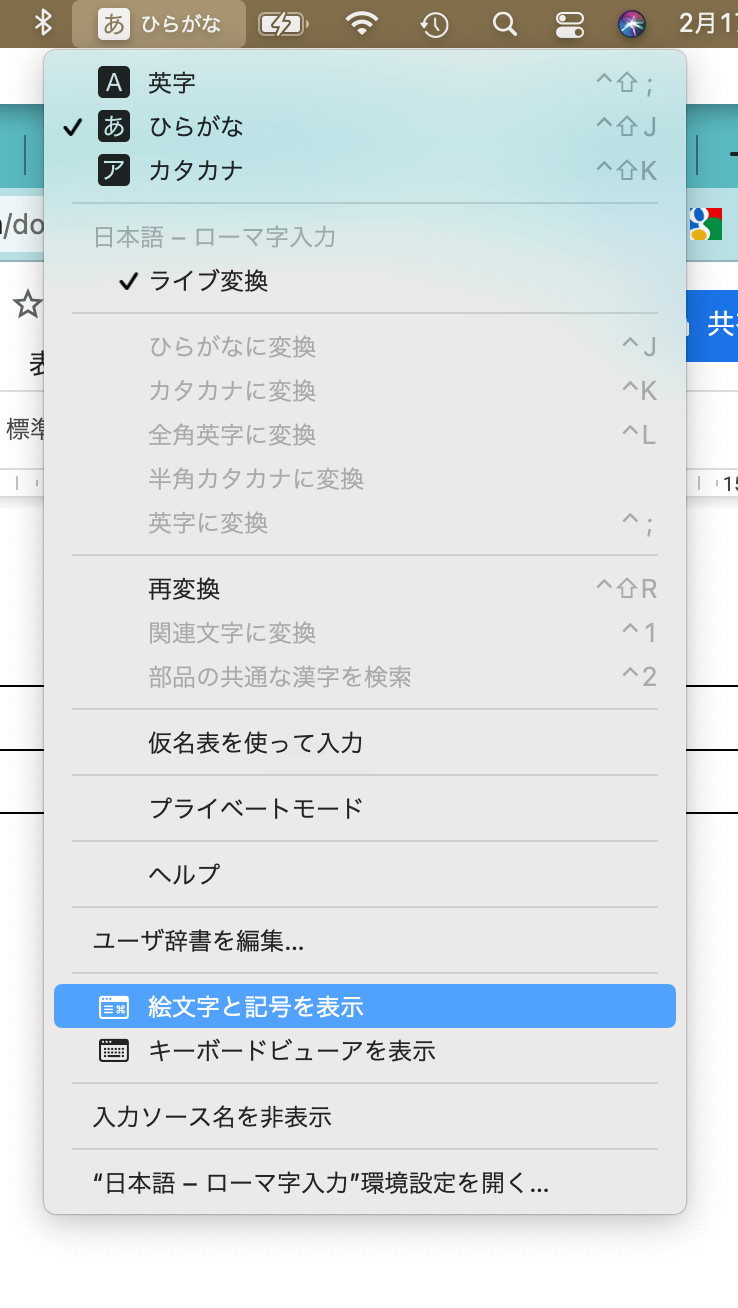


その他のショートカットキーの一覧
その他にも便利なショートカットキーでマウス使用率を抑えられます。
| 動作 | キー |
| 新しいタブを開く | command+T |
| タブを閉じる | command+w |
| 新しいウインドウを開く | command+N |
| ウインドウを閉じる | command+shift+W |
| アプリケーションの切り替え | command+tab |
アプリケーションの切り替えは、頻繁に使う機能です。マウスをやトラックパッドを触ることなくキーボードひとつで切り替えができるので、便利な機能。
動画のように、command+tabで切り替えます。
まとめ
いかがでしたか。今回紹介したショートカットキーは、ほんの一部に過ぎません。
ショートカットキーをうまく使いこなすには、多少の慣れが必要です。
最初は慣れなくて、作業が中断してしまうかもしれませんが、2週間くらい意識して使っていると、段々と慣れてくるでしょう。
ショートカットキーの中には返って使いづらいものもあるので、無理して使わずに自分にあったショートキーを使うことをお勧めします。
ショートカットキーを使いこなして、少しでも記事作成の効率化を目指してみてください。
ありがとございました。
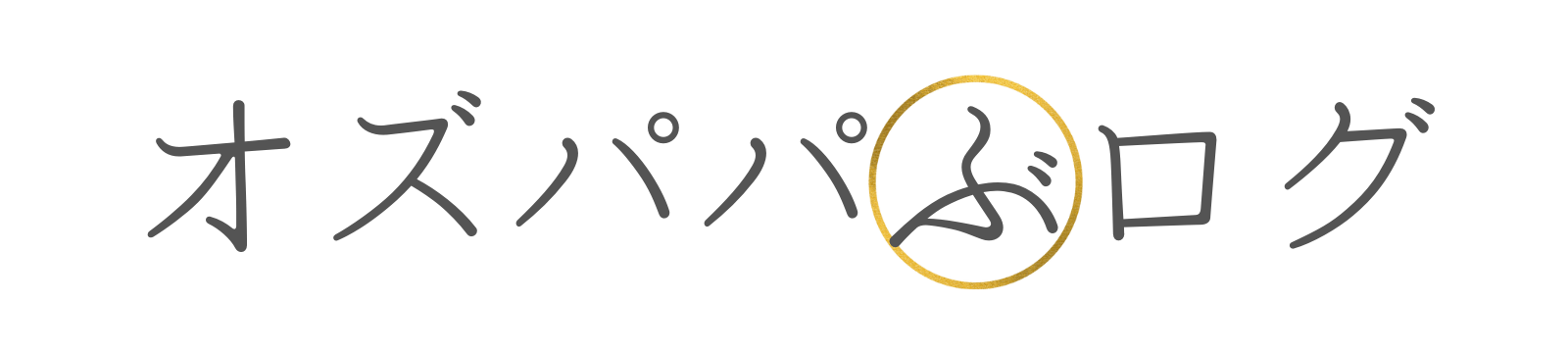

コメント